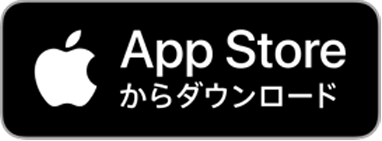右側に表示されるコメントアイコンを押すと、コメントの表示・非表示を切替られます
Q&A
視聴方法
「チケプラ」及び「StreamPass」をご利用いただく際には、Plus member ID(無料)の登録が必要となります。
ID登録してチケットをご購入後、下記視聴方法にて配信ライブをお楽しみください。
・配信視聴は、配信視聴専用アプリ「FanStream」をダウンロードしてご覧いただけます。(アプリダウンロードには、iOS端末・Android端末のいずれかの端末が必要となります)
・「FanStream」アプリの他、StreamPassのWebサイトでの閲覧も可能です。
画面録画・撮影・録音は全て禁止いたします。また、動画サイトなどへの無断転載・共有もご遠慮ください。
お楽しみいただけます!
配信視聴専用アプリ「FanStream」をダウンロードしご覧いただけます。
アプリで視聴していただくと、配信視聴中にコメント投稿が可能です!
(アプリダウンロードには、iOS端末・Android端末のいずれかの端末が必要となります)
「FanStream」
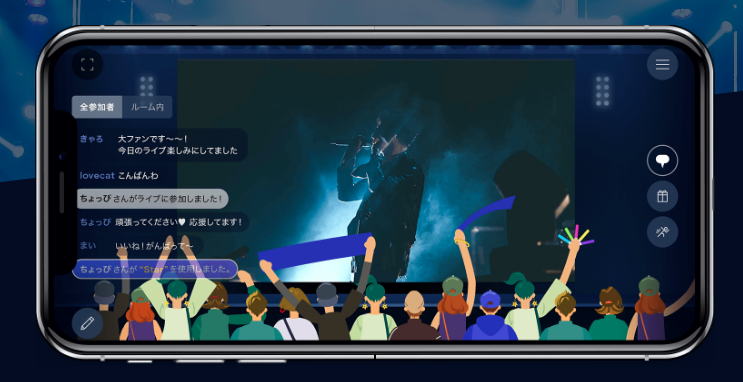
 FanStreamアプリを
FanStreamアプリを
ダウンロード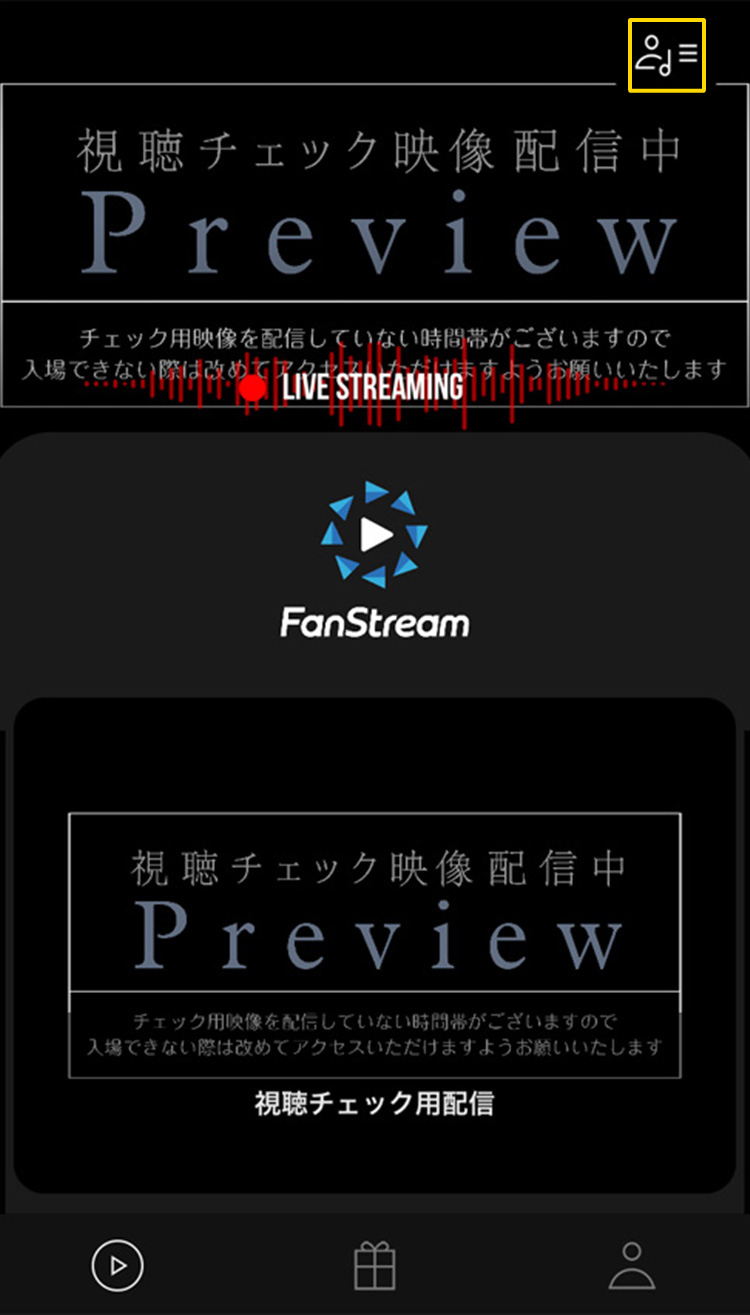 右上の「アーティスト選択」ボタンを押す
右上の「アーティスト選択」ボタンを押す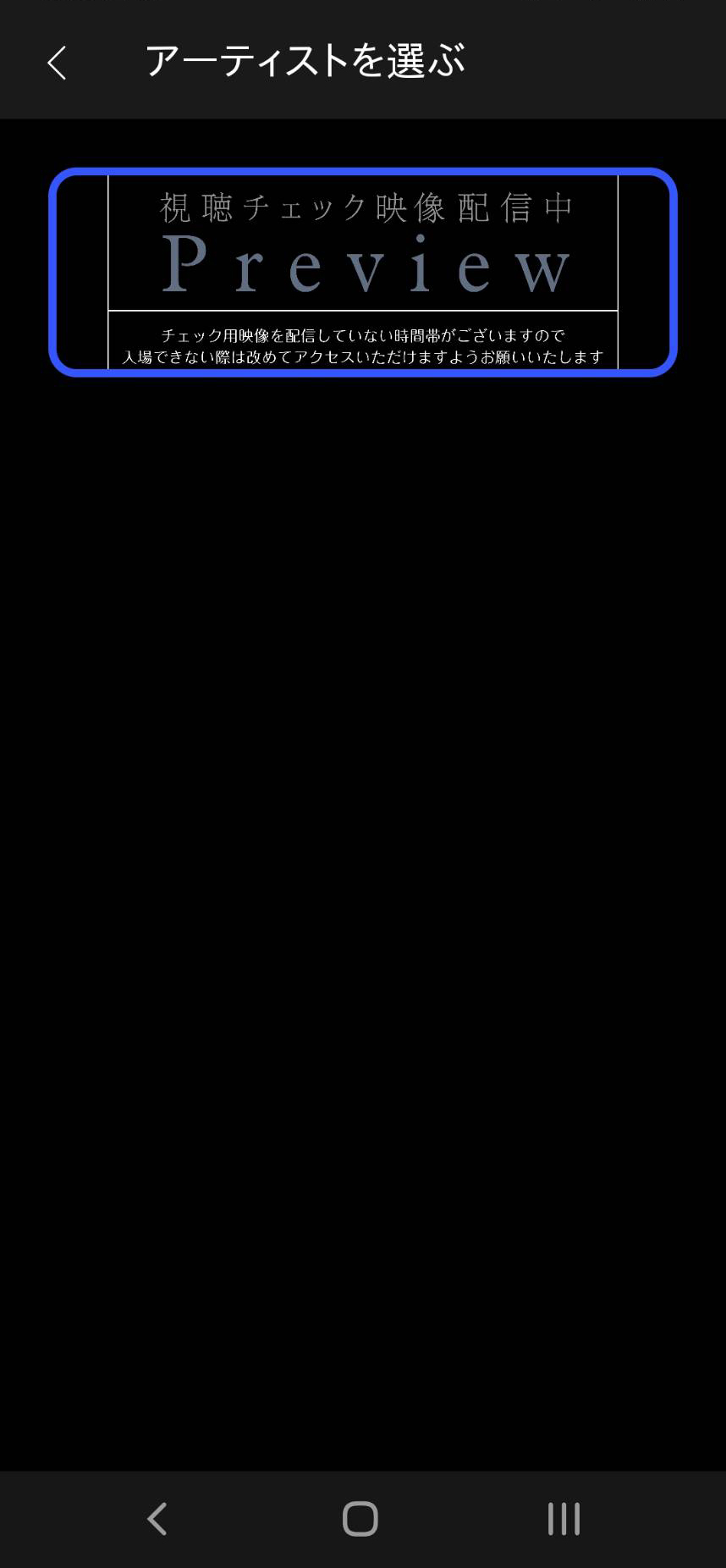 hideを選択
hideを選択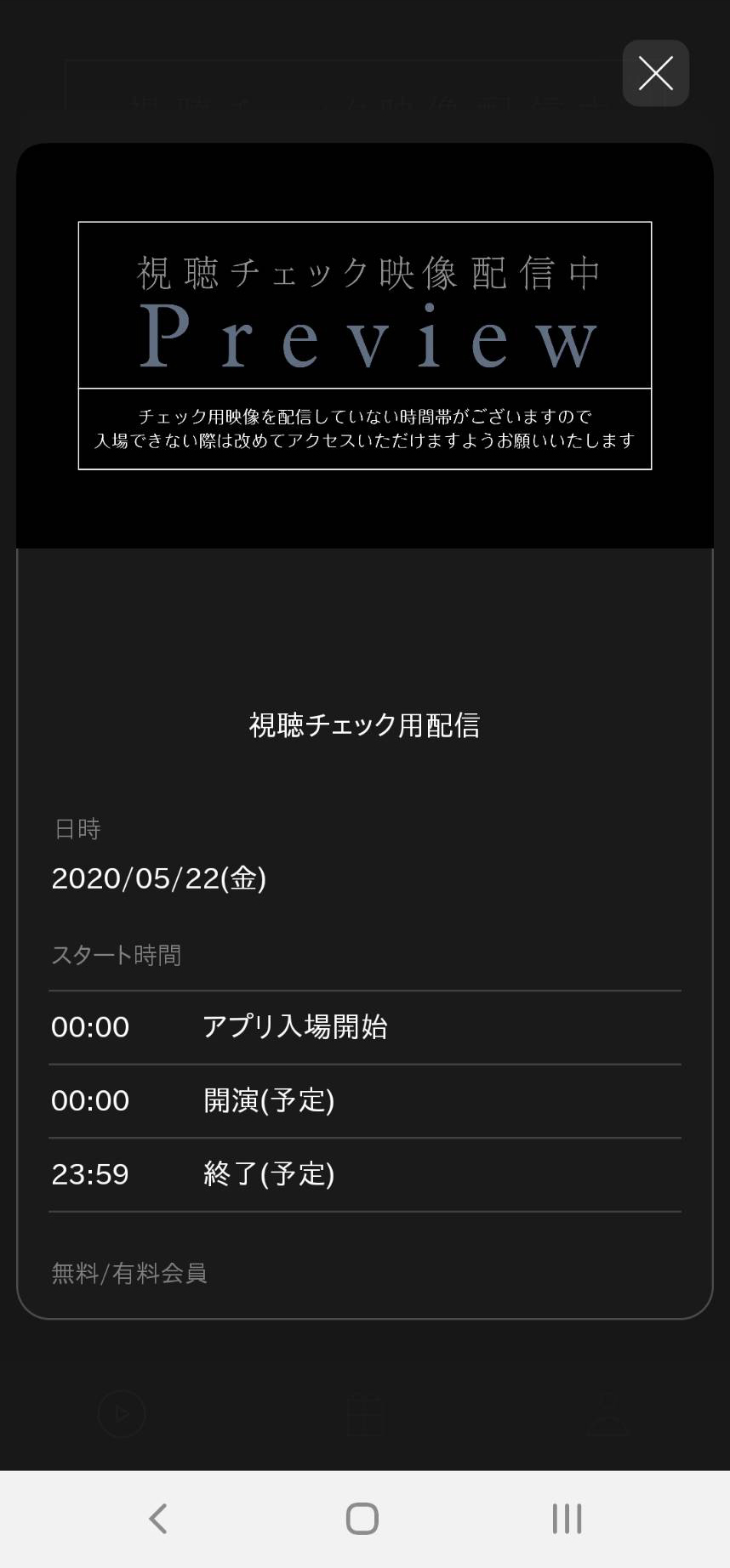 イベント詳細が
イベント詳細が
表示されます
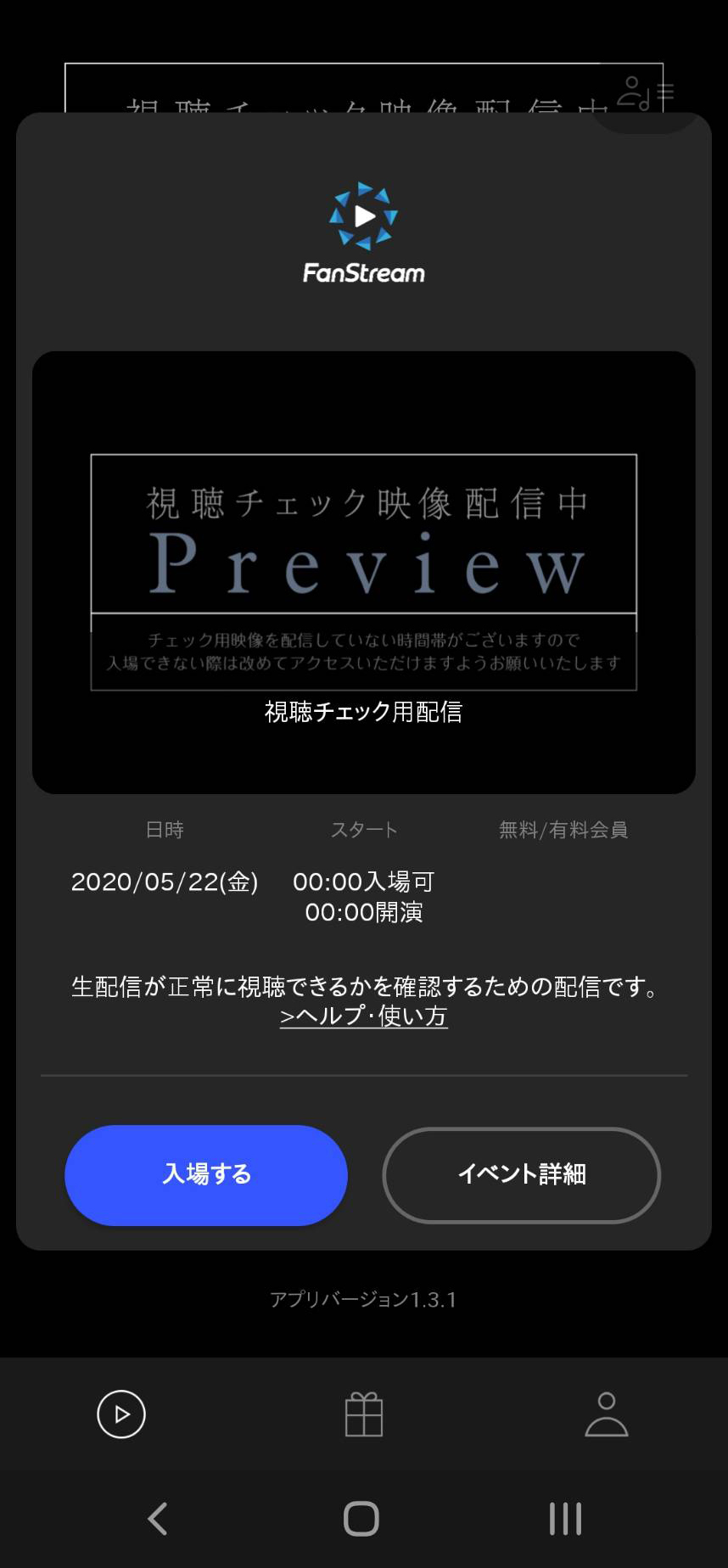 開場時間以降に
開場時間以降に
「入場する」を押す 「自動入場」を押す
「自動入場」を押す
※有料のVIPルームも選択可能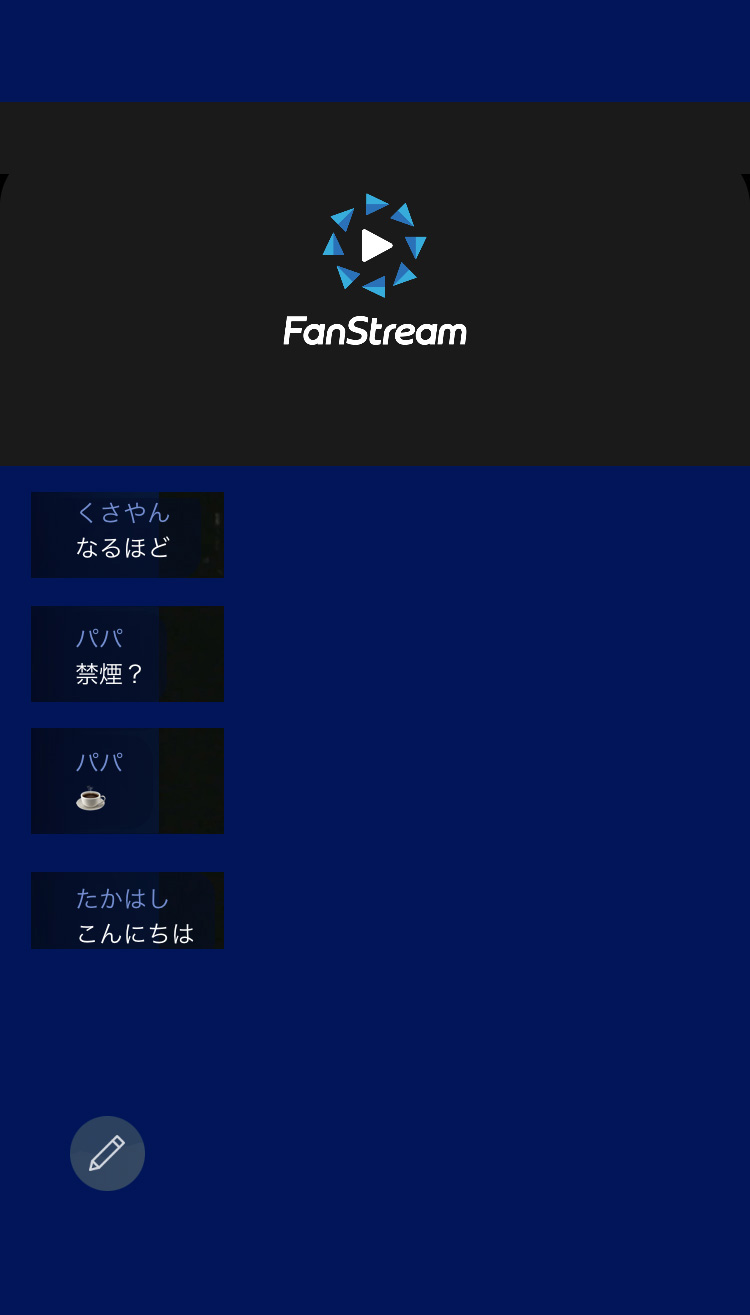 上部にプレイヤー・下部にコメントが表示されます
上部にプレイヤー・下部にコメントが表示されます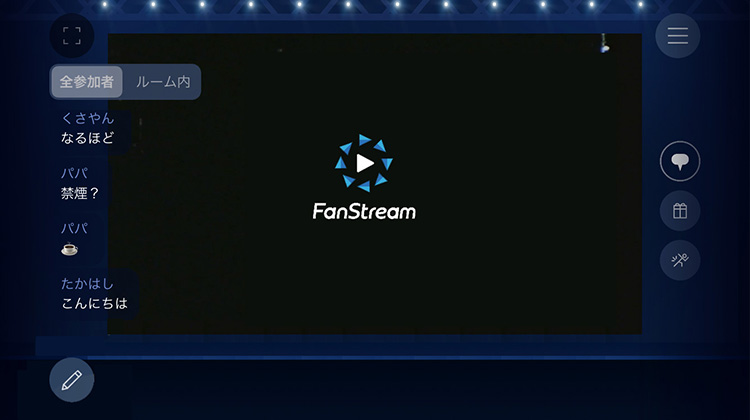 携帯端末を横にすると
携帯端末を横にすると
プレイヤーが広がります
コメント機能のオフ
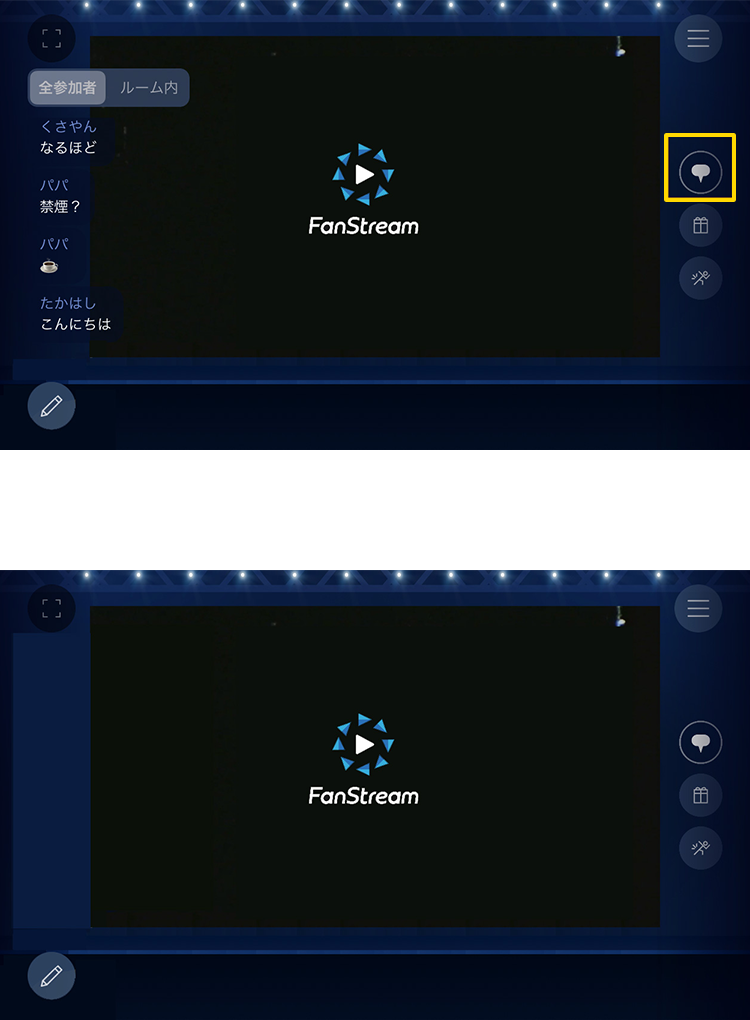
-
全画面表示
左上のサイズアイコンを押すとプレイヤーのフレームがとれて、全画面表示になります
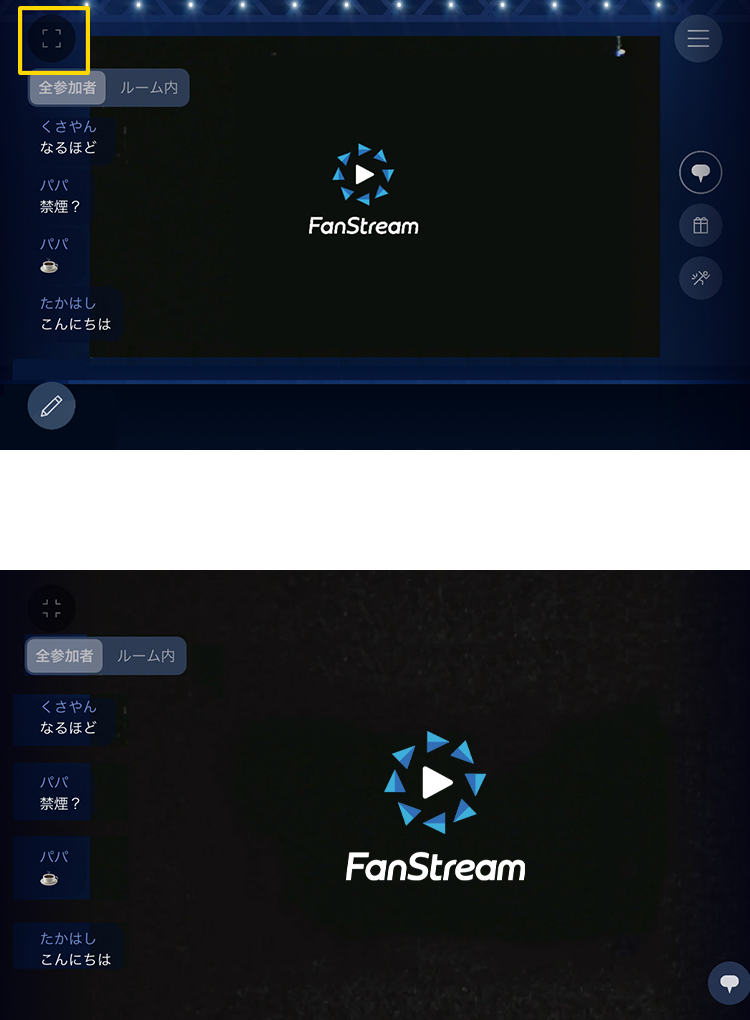
-
コメント投稿
コメント下のペンアイコンを押すとフォームとキーボードが表示されコメント入力・投稿ができます
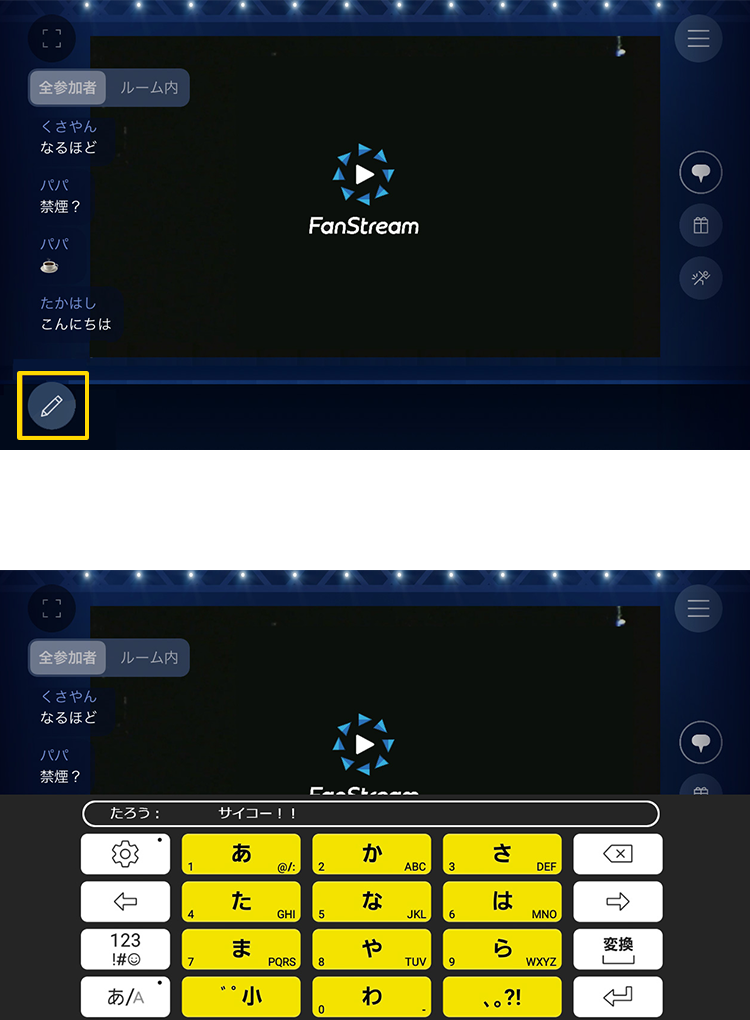
アプリ視聴について
- ・スマートフォンの縦横いずれでも視聴いただけます。
- ・自動入場の場合、定員15名の各ルームにランダム入場となります。他の部屋にランダムに入りなおすことも可能です。
- ・VIPルームをご利用いただくと、ご自身も含めた13名まで友人を招待できます。
VIPルームは、代表者が招待した最大13名(ご自身含む)でルームを貸切ることができるサービスです。
ご利用には別途課金が必要です。
代表者がルームを作成すれば、誘われた参加者の課金は必要ありません。
コメント表示を[ルーム内]に切り替えることで、VIPルームにいる友人のコメントだけを抜粋して表示することができます。
※VIPルームで投稿したコメントは、ルーム外の人にも表示されます。 - ・コメントの表示はルーム内のユーザーのコメントのみを表示するか、全ユーザーのコメントを表示するか切替が可能ですが、投稿したコメントはルーム内だけでなく全ユーザーに表示されます。
- ・ギフティング、アクション機能がご利用頂けます。
「ギフト」・・・アニメーション付きのアイテムで配信者にエールを送れます。
「アクション」・・・アバターを動かすことによって配信者にエールを送れます。
「ギフト」「アクション」は配信中も視聴画面にてご購入可能です。
一部は有料(アプリ内課金)ですが、0コインのものは無料でご利用いただけます。
アイテムの購入にはコインが必要となります。コインはアプリ内課金にてご購入いただけます。
無料アイテムもコインと引き換えが必要となりますが、コイン数は減りません。
詳しくは[その他のヘルプ] アバター・ギフトについてをご確認ください。
アプリ視聴でのご注意
https://fanstream.jp/
Stream Passの専用ページにてご視聴ください。
WEB視聴でのご注意
- ・WEB視聴ではコメント機能をご利用いただけませんので、あらかじめご了承ください。
PCのWEBブラウザでご視聴いただく場合、パソコンやスマートフォンとテレビを有線(HDMIケーブルなど)で接続することで、テレビ画面にて視聴可能です。
- ●スマートフォンを接続する場合、機種により接続できない場合もございますのでご注意ください。
- ●端末ごとの具体的な接続方法(用意されるケーブルや変換アダプタなど)の詳細につきましては動作保証はいたしかねますため、サポート対象外となります。
- ●テレビもしくはパソコンにHDMI接続端子が付いていない場合は、接続ができません。
- ●HDMIケーブルを用意するときは、パソコンや変換アダプタとテレビの両方に合うものが必要となります。
*端子をご確認いただき、お持ちの機種の端子にあうケーブルをご購入ください。
- ●パソコンの映像をテレビ画面に映すには、パソコン側にHDMIの【出力端子】が付いている必要がありますので、あらかじめご確認ください。
- ●画面録画・撮影・録音は全て禁止いたします。また、動画サイトなどへの無断転載・共有もご遠慮ください。
 HDMI端子
HDMI端子 HDMIケーブル
HDMIケーブル
- ①テレビとPCそれぞれのHDMI端子にHDMIケーブルを接続ください。
- ②テレビの入力をHDMIに切り換えます。
- ③テレビの画面にパソコンで表示しているWEB画面が表示されます。
*テレビの入力切替方法の詳細は、所有されているテレビの取扱説明書またはメーカーのサポートサイトなどでご確認ください。
*端子は機種によって異なる場合がございますので、必ずお持ちの機種の端子をご確認ください。
 Thunderboltポート
Thunderboltポート HDMIケーブル
HDMIケーブル 変換アダプタ
変換アダプタ
- ①USB-C または Thunderbolt ポートをHDMI出力に変える変換アダプタ( Mini DisplayPort など)をご用意ください。
- ②テレビに繋いだHDMIケーブルを変換アダプタに接続します。
- ③変換アダプタをMacに接続します。
- ④テレビの入力をHDMIに切り換えます。
- ⑤テレビの画面にパソコンで表示しているWEB画面が表示されます。
*テレビの入力切替方法の詳細は、所有されているテレビの取扱説明書またはメーカーのサポートサイトなどでご確認ください。
*端子は機種によって異なる場合がございますので、必ずお持ちの機種の端子をご確認ください。
 iPhone端末
iPhone端末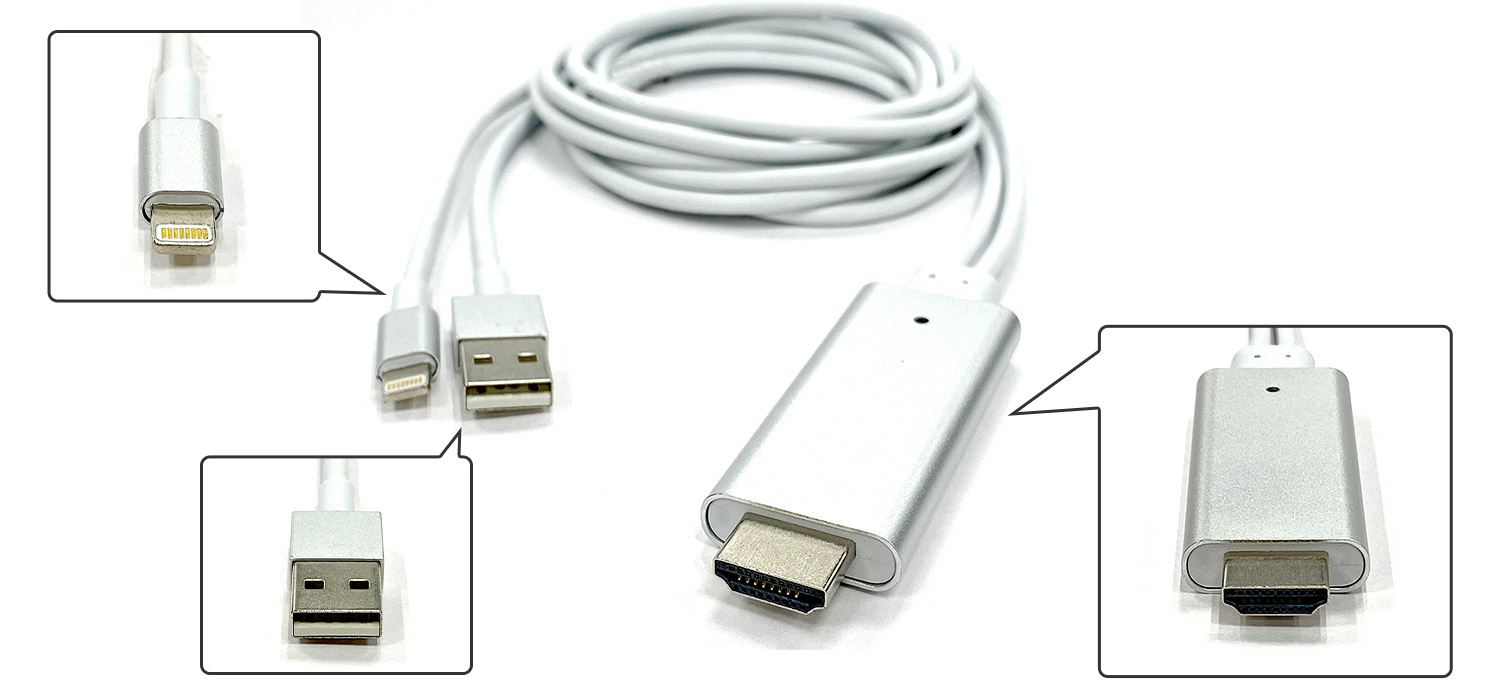 変換アダプタ
変換アダプタ 接続方法
接続方法
- ①Lightning端子(充電口)とHDMI端子がついた専用の変換アダプタをご用意ください。
- ②変換アダプタをテレビとお使いのスマートフォンにそれぞれ接続します。
- ③テレビの入力をHDMIに切り換えます。
- ③テレビの画面にスマートフォンで表示しているWEB画面が表示されます。
*端子は機種によって異なる場合がございますので、必ずお持ちの機種の端子をご確認ください。
*変換アダプタに関しては各メーカーにより様々なものが販売されておりますので、ご自身で端子をご確認いただき、接続をお試しください。
*変換アダプタの種類により接続方法が異なる場合もございますのであらかじめご了承ください。
*テレビの入力切替方法の詳細は、所有されているテレビの取扱説明書またはメーカーのサポートサイトなどでご確認ください。
*Apple TVをお持ちの方は無線で接続も可能です。Apple TVに関してはApple TVの操作方法をご確認の上接続をお試しください。
 Android端末
Android端末 HDMIケーブル
HDMIケーブル 変換アダプタ
変換アダプタ 接続方法
接続方法
*一部android端末においては有線接続ができない場合もございます。お持ちの端末が有線接続に対応しているか事前にご自身でご確認をお願いいたします。
*有線接続対応機種に関するお問い合わせにはお答えができかねますのでご了承ください。
*端子は機種によって異なる場合がございますので、必ずお持ちの機種の端子をご確認ください。
- ①お持ちのandroidの端子(充電口)とHDMI端子がついた専用の変換アダプタをご用意ください。
- ②変換アダプタをテレビとお使いのスマートフォンにそれぞれ接続します。
- ③テレビの入力をHDMIに切り換えます。
- ③テレビの画面にスマートフォンで表示しているWEB画面が表示されます。
*端子は機種によって異なる場合がございますので、必ずお持ちの機種の端子をご確認ください。
*変換アダプタに関しては各メーカーにより様々なものが販売されておりますので、ご自身で端子をご確認いただき、接続をお試しください。
*変換アダプタの種類により接続方法が異なる場合もございますのであらかじめご了承ください。
*テレビの入力切替方法の詳細は、所有されているテレビの取扱説明書またはメーカーのサポートサイトなどでご確認ください。